Introduction
I have finally gotten around to install Zurk’s firmware on my Chumby One. It is nicely done but a little rough around the edges. I also have had a difficult time adding new widgets and when I did figure it out something went wrong and caused the channel to stop looping.
Baseline used for this post
- Chumby One
- Zurk's Offline Firmware version 29.0
- PC running Windows 7
Issues Identified
- The only channel that appears to work is offline-mode. If you create other channels and switch to them, the Chumby may revert back to the offline-mode channel even if it does not exist and strange behaviors may occur.
- There is no way to change the order of widgets within a channel. The widgets are order in alphanumeric order. To work around this, you may want to add a numeric prefix to the name of your widgets. (i.e. 005_SpaceClock)
Here are the steps I took and what I found along the way.
Before getting started there are a few things to do:
- Download Win32DiskImager http://sourceforge.net/projects/win32diskimager/
Latest version at the time of this post: 0.9 - Download PuTTY http://www.putty.org/
Latest version at the time of this post: beta 0.63 - Download WinSCP http://winscp.net/eng/
Latest version at the time of this post: 5.1.7
(My installation is configured for Commander View) - If you are running a Windows PC, you may want to consider running a Linux Virtual Machine (VM)
- Download Zurk’s Firmware http://sourceforge.net/projects/zurk/files/zurk/
Latest version at the time of this post: v29.0
Backup Internal SD Card
This is an optional but recommended step. If you are not comfortable taking your Chumby apart, then skip this step.
NOTE: You need to have a micro SD Card Reader or adapter to complete this step.
Remove micro SD Card from the Chumby One
Most photos are from IFIXIT Chumby One Teardown at http://www.ifixit.com/Teardown/Chumby+One+Teardown/1614
- Remove the covers over the screws on the back
- Remove the four screws
- Remove the back
- Slide the battery holder out and locate the micro SD Card
NOTE: The picture is for reference only! There is no need to remove any cables! - Open the SD Card holder by sliding the cover in the direction of the open arrow
Flip up the cover - Remove the micro SD Card and insert it into the micro SD adapter and/or card reader on the PC
NOTE: If you see a dialog box prompting you to format the card, click Cancel! - On the PC, run Win32DiskImager
- Enter a filename for the SD Card Image
- Select the location and enter a name for the image file and click the “Open” button
- Click the “Read” button to create the image file
- Once the process completes, you will see a “Complete” dialog box. Click the OK button and exit/close Win32DiskImager
- Remove the micro SD Card from the PC and carefully reinsert into the Chumby
- Reverse the process to reassemble the Chumby
NOTE: You may want to apply power to the Chumby before reinserting the screws to make certain it comes back on. If it does not come back on, attempt to realign the micro SD Card and try again
Installing Zurk’s Firmware v 29.0
- Read the README.TXT file in downloaded zip file!
Check the following prerequisites- Ensure your Chumby is activated
- Make certain that your Chumby is on the network and fully operational
- Ensure that the firmware is v1.0.7 for Chumby One or v1.8.2 for Chumby 8
To get to this screen, press the button on top of the Chumby One and tap the “SETTINGS” button, then tap the “CHUMBY INFO” button
- Unzip Zurk’s Firmware (zurk_chumby_one.zip) to a blank USB thumb drive
- FAT32 formatted
- 1 GB or greater
- Root folder
- Make sure you keep directory structure
- Power off your activated, networked, functional Chumby
- Insert the thumb drive
- Power on your Chumby
- Wait for the voice prompts (3-5 min)
- When the Chumby reboots remove the USB thumb drive
- The first boot after install will take a while (1-2 min)
- The next boot times are much faster
- If upgrading with on board firmware already on the Chumby, the procedure is the same. The loader will detect the earlier install and upgrade it automatically.
- After the Chumby reboots, you will need to change the time and location
- You may also change the brightness and sound to your preference
Conclusion
We have backed up the original Chumby firmware and installed Zurk’s firmware. The next steps are to silence the Chumby on boot then modify the channels and widgets so the software is tailored to our location, needs, etc. The final step will be adding additional widgets to the channels.







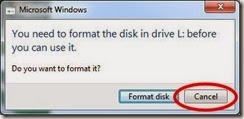

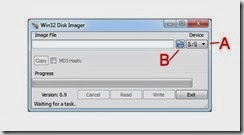





No comments:
Post a Comment