Technorati Tags: Chumby,Screen capture
Where you wondering how I captured the screen shots from the Chumby for my previous post? I found some information on how to view the Chumby screen on the PC. The method is straight forward but is not easy to remember and requires refreshing of the browser window to see what is currently on the Chumby. To solve this problem, I wrote a few HTML pages to solve the problem.
The information on how to capture the screens is posted at Chumby tricks – Chumby Wiki.
Prepare your Chumby
In order to view the Chumby on your PC, you need to do a couple of things on the Chumby itself.
- Obtain the IP Address of the Chumby.
- From the Control Panel select Settings
- From the Settings Screen, select “Chumby info”
- Take note of the IP Address on the screen. (Write it down you will need it later!)
- Turn on
Using the HTML Project
- Download the HTML files from http://www.teelsys.com/Chumby/MyChumby.zip.
- Unzip the files to a convenient location such as your desktop
- View the index.htm file in your browser
NOTE: Tested on Google Chrome 10, IE 8, Safari 5, and Firefox 3.6.8. It ran fine on all of these browsers but failed to run properly on the Archos 70 tablet. - Enter the IP Address of your Chumby in the text box and click the “GO” button.
- You should now see the Chumby screen in one of the windows on the page. The page will refresh every 15 seconds to show the current image.
- If you wish to change the refresh rate, view the included ReadMe.txt file.

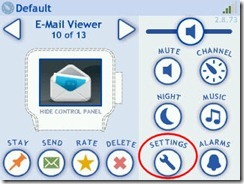

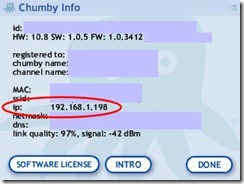

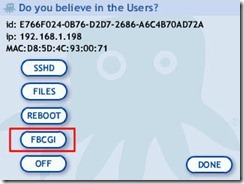



No comments:
Post a Comment