Introduction
There are two methods for editing the widgets and channels on a Chumby with Zurk’s firmware installed. First, I will go through editing the channels and widgets from the web interface, then I will go through the file structure on the Chumby and what files to edit and how.
If you can edit a channel or widget through the web interface then you should do so. You should only revert to editing the files on the Chumby when adding widgets to a channel or if there are problems with the web interface.
NOTE: I have seen inconsistent behavior on the Chumby if a channel other than “offline-mode” is used so I am using this channel in the description. I may document what the issues are if any at a later time but it is a low priority so it may never happen.
Editing Channels
Zurk’s firmware makes it very easy to edit channels through the web interface. There are only two things which cannot be done through the web interface.
- Reordering widgets
- Adding new widgets (other than the generic widget)
With the web interface, you are able to perform the following tasks
- Edit a Channel
- Edit Widgets
- Delete Widgets
- Add a generic widget (Add New Widget)
- Delete a channel
- Add New Channel
Accessing the Web Interface to edit Channels and Widgets
- First we need to obtain the Chumby’s IP Address from the “Chumby Info” screen
To get to this screen, press the button on top of the Chumby One and tap the “SETTINGS” button, then tap the “CHUMBY INFO” button - On the PC, open a browser and navigate to the Chumby’s IP Address
- Within the “System Infrastructure Control” section, click on the “Multi-Channel Widget Editor (Chumby One)” link
- Select a channel to edit and click the “Edit Channel” button
- The channel editor will be displayed to allow you to edit the widgets in the channel
Editing Widgets
Using the Web Interface and Configuration Widget
- Open the web nterface and select the channel containing the widget you wish to edit
- Select a widget to edit by selecting it from the dropdown list or clicking on the image of the widget
In this example, the AccuWeather widget was chosen - The AccuWeather widget has two ways to edit the settings for the widget
- Through the Configuration Widget
- Through the Parameters Editor - For this example, we will use the Configuration Widget. Enter your zip code or location in the “Location” textbox and click the “SAVE” link at the bottom
- The new settings have been saved
NOTE: Not all widgets will behave the same way on save but should display a confirmation message of some sort - To see the changes on the Chumby, go to the control panel and tap the “CHANNEL” button
- Tap the “RELOAD” button
- When the widget reloads on the Chumby, you will see that it has been updated
Using the Web Interface and Parameters Text
Not all widgets have a Configuration Widget. To change the settings for these widgets, you will need to edit the Parameters by using the Parameters Textfield, “Replace Parameters” button, and the “Confirm Replace” button.
- Select the “Intercom” widget using the dropdown list and the “Edit Widget” button or clicking on the widget thumbnail
- In the textfield, we will modify the value for the URL by changing it from http://intercom/jpg/image.jpg to http://www.wired.com/magazine/wp-content/images/19-04/cover_1904.jpg
- Click on the “Replace Parameters” button
- A new textbox is displayed
- Wait for the page to finish loading
NOTE: In Chrome, wait for the loading indicator to go away - Once the loading indicator goes away, indicating that the page has loaded, click the “Confirm Replace” button
- To see the changes on the Chumby, go to the control panel and refresh the channel (refer to steps above for refreshing the channel)
Once the channel reloads, you will see that the Intercom widget displays the updated image
Editing widget settings on the Chumby itself using SSH
You should never need to edit widget settings this way but I have included it in case something goes wrong and you need to do so. The settings for the widgets are located in the the following path
/mnt/storage/zurk/lighty/html/zchannel/channels.c1/<channel>/<widget>
- Run PuTTY and log into the Chumby device
(instructions for connecting to the Chumby using PuTTY may be found in the 2 Nov 2013 Zurk’s Firmware - Silencing the Chumby on Boot post) - For this example, we will edit the Radar widget in the offline-mode channel. We will first change to the directory for the widget by entering the following command
cd /mnt/storage/zurk/lighty/html/zchannel/channels.c1/offline-mode/Radar - Next, we will open the parameters.txt file in the vi editor by entering the following command
vi parameters.txt - Now edit the file by changing the URL value to http://stwww.geekexchange.com/wp-content/uploads/2013/10/Ada-Lovelace.jpg
(Some information for using vi is located on the 2 Nov 2013 Zurk’s Firmware - Silencing the Chumby on Boot post) -
To see the changes on the Chumby, go to the control panel and refresh the channel (refer to steps above for refreshing the channel)
Once the channel reloads, you will see that the Intercom widget displays the updated image
Conclusion
The Channel editor functions in the web interface are very capable and nearly complete. The web interface also provides a very good environment for modifying the settings/parameters for the widgets. There are at least three different ways to edit the parameters of a widget. This post showed you how use two methods through the web interface and a third way by editing them directly on the Chumby device.

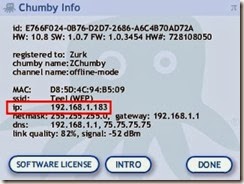



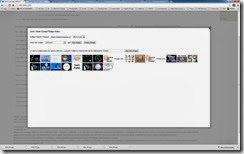
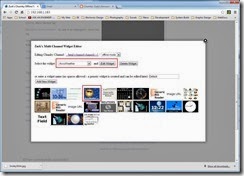



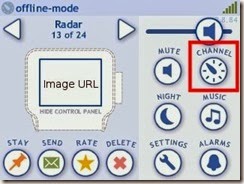
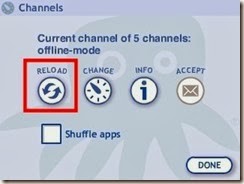






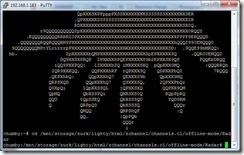



No comments:
Post a Comment